Is the amount of content that I can upload or publ…
Which type of documents can I upload?
How do I import from Flickr?
Can I hide my name, my age, my details?
Can I restrict who is able to view and download my…
How to report a copyright infringement?
How to change the photo license?
Why have some of my photos disappeared?
Is adult content allowed?
Why have some of my albums disappeared?
Can I download an entire album?
How do I write blog articles?
How do I embed photos in my blog articles?
How do I add or remove a photo from a group?
What type of contributions can I add to a group?
How many groups can I join?
Can I leave a group of which I am the administrato…
When I leave a group, must I leave my contribution…
Why have some photos disappeared from a group?
How do I create a group? (will be provided soon)
8.8 Why do I need to provide 7 languages?
When I add someone to my contacts are they informe…
How do I block a member?
Can I login with my Google, Facebook, Yahoo or Ope…
How do I change my password?
How do I change my login email address?
What can I do if I have forgotten my password?
How do I register for a free trial?
Are there notes on getting started?
How do I renew a subscription?
How do I subscribe?
What subscription plans does ipernity offer?
Is ipernity a free or a paid service?
What is ipernity?
Questions fréquentes
Où puis-je trouver de l'aide supplémentaire ?
Comment utiliser la fonction de recherche ?
Image10.2
Comment désactiver ou supprimer mon compte ?
Comment utiliser le système de messagerie interne…
Comment bloquer un membre ?
Quand j'ajoute quelqu'un à mes contacts, en est-il…
Pourquoi dois-je fournir 7 langues ?
Comment créer un groupe ? (sera fourni prochaineme…
Pourquoi certaines photos ont-elles disparu d'un g…
Keywords
Authorizations, license
-
Visible by: Everyone -
All rights reserved
- Photo replaced on 24 Mar 2019
-
1 457 visits
How do I upload photos and other content?


← Back to Index
There are different ways to upload content at ipernity.
A) Desktop browser - Uploader
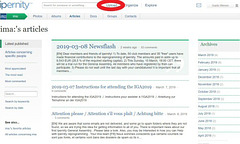
Log in to your account and then click on "Upload" at the top.
▔▔▔▔▔▔▔▔▔▔▔▔▔▔▔▔▔▔▔▔▔▔▔▔▔▔
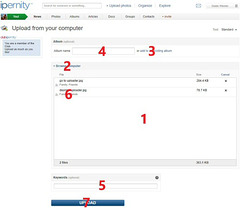
In order to choose photos or other documents for upload either drag them to the upload area (1) or click on "+Browse computer" (2) and choose them with the file explorer.
Optionally you can choose an existing album (3) or enter the name of a new album (4) that your photos shall be added to.
Furthermore you can optionally add one or several keywords (5) to all selected photos.
For all selected photos the intended privacy setting is indicated below the photo (6). By clicking on the privacy setting of a photo you can change this setting. This can be for the individual photo, or you can choose to apply the new privacy setting to all photos that are uploaded.
Click on "Upload" in order to start the upload process. Depending on the number and size of the selected photos and your internet connection the upload process can take some time. The progress will be shown.
▔▔▔▔▔▔▔▔▔▔▔▔▔▔▔▔▔▔▔▔▔▔▔▔▔▔
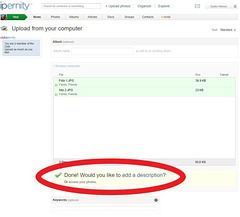
Once the upload is finished you will be asked whether you want to add descriptions or access your photos. If you click on "add a description" a new window will appear where you can add and change titles, descriptions and keywords of all newly uploaded photos.

B) Desktop browser - Uploading from album pages
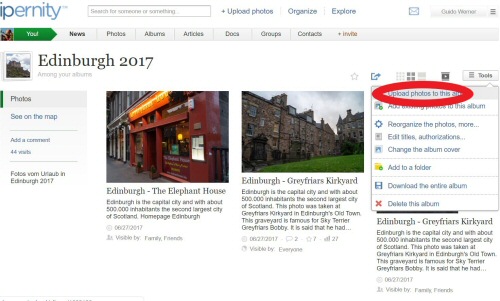
Go to one of your album pages. Select "Upload photos to this album" from the "Tools" menu. Then follow the instructions given under "A) Desktop browser - Uploader" above. The album from which you came is already pre-selected. So you can omit steps 3 and 4.

C) Upload with Android app
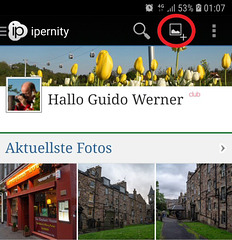
Touch the upload symbol at the top right.
▔▔▔▔▔▔▔▔▔▔▔▔▔▔▔▔▔▔▔▔▔▔▔▔▔▔
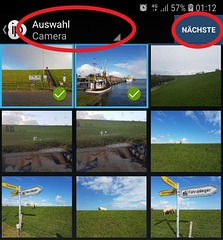
In order to choose a folder on your Android phone use the selection menu at the top left. Then tap on one or several photos. Tap on "Next" in order to proceed with the upload of the selected photos.
▔▔▔▔▔▔▔▔▔▔▔▔▔▔▔▔▔▔▔▔▔▔▔▔▔▔
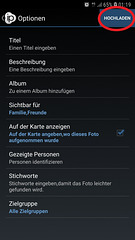
Enter and edit titles, descriptions, keywords and other meta data. In order to finish the upload tap on "Upload".
There are different ways to upload content at ipernity.
A) Desktop browser - Uploader
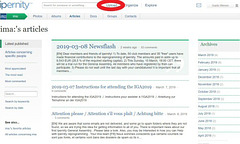
Log in to your account and then click on "Upload" at the top.
▔▔▔▔▔▔▔▔▔▔▔▔▔▔▔▔▔▔▔▔▔▔▔▔▔▔
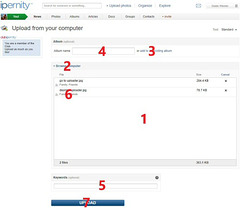
In order to choose photos or other documents for upload either drag them to the upload area (1) or click on "+Browse computer" (2) and choose them with the file explorer.
Optionally you can choose an existing album (3) or enter the name of a new album (4) that your photos shall be added to.
Furthermore you can optionally add one or several keywords (5) to all selected photos.
For all selected photos the intended privacy setting is indicated below the photo (6). By clicking on the privacy setting of a photo you can change this setting. This can be for the individual photo, or you can choose to apply the new privacy setting to all photos that are uploaded.
Click on "Upload" in order to start the upload process. Depending on the number and size of the selected photos and your internet connection the upload process can take some time. The progress will be shown.
▔▔▔▔▔▔▔▔▔▔▔▔▔▔▔▔▔▔▔▔▔▔▔▔▔▔
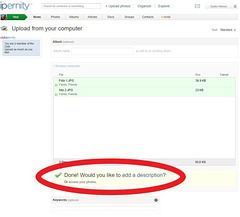
Once the upload is finished you will be asked whether you want to add descriptions or access your photos. If you click on "add a description" a new window will appear where you can add and change titles, descriptions and keywords of all newly uploaded photos.
B) Desktop browser - Uploading from album pages
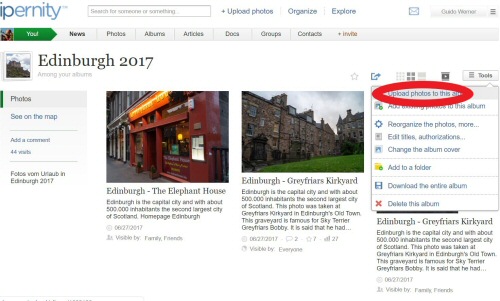
Go to one of your album pages. Select "Upload photos to this album" from the "Tools" menu. Then follow the instructions given under "A) Desktop browser - Uploader" above. The album from which you came is already pre-selected. So you can omit steps 3 and 4.
C) Upload with Android app
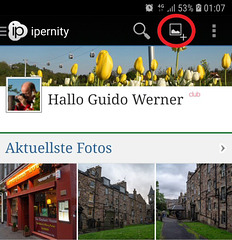
Touch the upload symbol at the top right.
▔▔▔▔▔▔▔▔▔▔▔▔▔▔▔▔▔▔▔▔▔▔▔▔▔▔
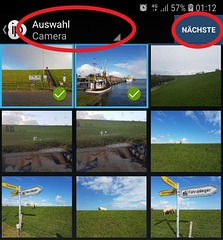
In order to choose a folder on your Android phone use the selection menu at the top left. Then tap on one or several photos. Tap on "Next" in order to proceed with the upload of the selected photos.
▔▔▔▔▔▔▔▔▔▔▔▔▔▔▔▔▔▔▔▔▔▔▔▔▔▔
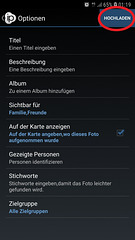
Enter and edit titles, descriptions, keywords and other meta data. In order to finish the upload tap on "Upload".
- Keyboard shortcuts:
Jump to top
RSS feed- Latest comments - Subscribe to the comment feeds of this photo
- ipernity © 2007-2024
- Help & Contact
|
Club news
|
About ipernity
|
History |
ipernity Club & Prices |
Guide of good conduct
Donate | Group guidelines | Privacy policy | Terms of use | Statutes | In memoria -
Facebook
Twitter
